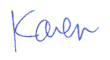May 12, 2005
By Karen Kenworthy
IN THIS ISSUE
I guess we all have our routines.
For me, each day begins with a series of quests, looking for where I left things the night before.
First, I search for my glasses. Once they're securely on my head, I locate the TV remote control. With the remote in hand, I turn on the 24-hour news channel. Now, the search for my slippers begins. Once they're snug on my feet, I try to remember where I left the bathroom. :)
Awakening
Our computers aren't as forgetful. But they have their rituals too. When you press the power switch of your binary buddy, a small program stored in a permanent circuit called the "Boot ROM" runs automatically.
This software performs a few very important tasks. First, it tests the most important computer hardware -- the CPU (Central Processing Unit), memory and keyboard -- making sure they're up to the job ahead. This process is called the "Power-On Self Test", or POST.
Next, it detects more of your computer's hardware, discovering and identifying your disk drives, video circuits, ports (serial, parallel, USB and Firewire), adapter cards, and more.
Finally, the Boot ROM program copies the first 512 bytes of your hard disk (called the "Master Boot Record", or MBR) to your computer's memory. It then turns control of your computer over to a small program found in the MBR.
Whew! Sounds like a full day's work, doesn't it? But your computer's startup routine has only just begun.
The MBR's program now searches the root directory of your hard disk, looking for another program to load and run. If you're running Windows 95, 98, 98 SE or Me, that next program is stored in two files named IO.SYS and MSDOS.SYS.
Computers running Windows NT, 2000, XP or Server 2003 have files named IO.SYS and MSDOS.SYS too. But if you look closely, you'll see those files are empty. Each is zero bytes long! On these computers the next program is stored in under a different location, in a file named NTLDR (NT Loader).
Whatever the name, the program run by the MBR does the same job. First, it performs a more complete analysis of your computer's hardware. It then locates, and copies into memory, any special software (called "device drivers") needed to let that hardware go to work.
Finally, it loads a portion of Windows itself. This first bit of Windows loads the rest, performs any tasks left over from the last time Windows shutdown (such as the completion of program installations), asks you to log in, and recalls your desktop and other Windows settings.
Now if I were Windows, I'd be ready to go back to bed. But Windows is still waking up. It has one more important job to do, before turning the computer over to you ...
Startup Folder
Windows now searches a special place on our hard disks, known as the Startup folder. The exact full name and location of this folder varies, depending on the version of Windows we're running, and the login name of the computer's current user. But you can always view this folder's contents by selecting Programs, then Startup, after clicking Windows' Start button.
Your Startup folder may be empty. But most, like mine, contain a few shortcuts, or links, to programs installed on my computer. Folders containing shortcuts aren't unusual. But there's something very special about these links. All entries in the Startup folder are launched automatically, right after Windows starts!
Some of these programs run quietly, staying in the background, working without displaying any outward signs. Others show a small icon in the Windows system tray (that area in the lower-right corner of our computer screens), and wait patiently for us to tell them what to do. And a few make a showy splash, displaying a conspicuous banner or initial window.
That's because there are no restrictions on the type of programs that can be linked to our Startup folder. Any icon placed there will be run, just as if we double-clicked the icon right after Windows starts. But instead of trusting our fallible memories and fingers, Windows does the "double- clicking" for us.
Most entries in a Startup folder are placed there by installation programs, ensuring their programs run whenever Windows is running. But you and I can place shortcuts there too. The process sounds complicated, but it's really easy.
First, locate the icon you click to manually run the program. Now press your mouse's right button while the mouse pointer is hovering over that icon or Start menu entry.
Now, while holding the mouse button down, drag the icon over the Start button. A moment later, Windows' Start menu will appear. Now move the pointer over the menu entry reading "Programs". When the Programs menu appears, move the pointer again, to the "Startup" folder's entry. Finally, when the Startup folder's contents are displayed, move the pointer into that sub-menu and release your mouse button.
Is your right mouse button cramping? No problem. You can now let it relax. You'll use your left mouse button from now on. See a small context menu appear? Time to make a choice ...
If you've been dragging the icon of a program or data file, choose "Create Shortcut Here". If you've been dragging a shortcut icon all this distance, select "Copy Here". And if you've been dragging a flatiron, anvil, or other heavy object, select "Cancel" and go back to bed. :)

That's all there is to it. The next time Windows starts, your newly created shortcut will start too. The program you've selected will run, or the document you've selected will open!
Karen's Once-A-Day!
Windows' Startup folder is a great feature. But it does have one limitation. Every entry in the Startup folder is run every time Windows starts -- even if Windows starts more than once a day.
To work around this, I created Karen's Once-A-Day II. This little program offers the same features as Windows' Startup folder. It can launch programs, open documents, even display web pages. And it does its work when Windows starts.
But as its name implies, Once-A-Day only performs its magic the first time Windows starts each day. Start your computer first thing in the morning, and Once-A-Day carries out the tasks you've assigned it. Reboot your computer after lunch, and Once-A-Day takes a nap. It won't re-run its assigned tasks until the first time Windows starts tomorrow.
If you share your computer with co-workers or family members, another feature of Once-A-Day might come in handy. The program also lets you specify tasks that should be performed the first time a particular user logs on each day. Each user can have their own list of programs, documents, and web pages to be run, opened or displayed.
Adding tasks to Once-A-Day's to-do list is easy. When the program starts, you'll see its main window has two tabs (User and Computer). Click the "User" tab, and you'll see the list of commands that will be run the first time the current user logs on each day thereafter. Click the "Computer" tab, and you'll see the commands the program will carry out the first time Windows starts each day, regardless of which user logs on.
To add commands to either list, you can click the program's Add button, then enter the commands details (program to run, document to open, window size, etc.). Or you can put your right mouse button to work, dragging the program or file's icon onto Once-A-Day's list. Do that, and the command's details are automatically entered for you!
Speaking of details, there are two you might want to look at closely. As I mentioned a moment ago, you can specify the size of the window displayed by each program that Once-A-Day runs. The choices are:
Minimized - only an icon in the task bar is displayed Maximized - the window fills then entire screen Normal - a window size between minimized and maximized Hidden - the window is invisible
Be careful if you choose that last option. Not only are hidden windows invisible, they can't receive keystrokes or mouse clicks either. The program will be running, but you won't be able to communicate with it!
Normally, Once-A-Day carries out its commands as fast as it can. Programs are run, documents are opened, and web pages are displayed, in the order you specify, without any pauses. But another option, "Wait Until Finished" lets you tell Once-A-Day to wait until one command has finished before proceeding to the next.
Now you may be wondering, "How can Once-A-Day help out?" History proves your imagination is better than mine. I often hear about uses for my programs that I never imagined.
But here are a few Once-A-Day possibilities to get you started:
- Run a program that logs you into the company time card system
- View a web page that displays events that occurred overnight
- Open a document where you record your schedule for the coming day
- Play a quick game of FreeCell, to limber your mousing fingers :)
If you'd like to put Once-A-Day to work, you can download your copy from its home page at:
https://www.karenware.com/powertools/ptoad
As always, the program is free for personal/home use. If you're a programmer, you can download its Visual Basic source code too!
Better yet, get the latest version of every Power Tool on a brand-new, shiny CD. You'll also get three bonus Power Tools, not available anywhere else. The source code of every Power Tool, every issue of my newsletter, and some articles I wrote for Windows Magazine, are included too. And owning the CD grants you a special license to use all my Power Tools at work.
Best of all, buying a CD is the easiest way to support the KarenWare.com web site, Karen's Power Tools, and this newsletter! To find out more, visit:
https://www.karenware.com/licenseme
Yawn! I'm getting tired. Guess it's time for a nap. Until we meet again, if you stumble across my slippers, drop me a note. And if you see me on the 'net, be sure to wave and say "Hi!"