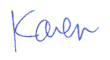January 28, 2003
By Karen Kenworthy
IN THIS ISSUE
The last time we got together we had just a moment to talk about the newest Power Tool, Karen's Show Stopper. As we learned then, this program halts Windows.
Now I can hear you. The more cynical among us are saying "Windows does a fine job of stopping all by itself -- especially when we least expect it." When we do want to stop Windows, selecting "Shutdown" from Windows' Start menu usually does the job.
So, why do we need the Show Stopper? What can it do for us? Let's find out...
Shutdown Types
In the early days of Windows, when most of you were computing in short pants, there was only one way to shutdown Windows. And it wasn't pretty.
First, you saved your work to diskette or hard disk. Then you turned off your computer. In one irreversible moment, your computer screen went blank, disks stopped their spinning, fans fell silent, and information you haven't saved disappeared.
Today, bringing down the curtain on our computers is simpler, and yet more complex. As you know, the process starts at the aptly named "Start" button. Click it, and you'll see the "Start" menu. From this menu, select "Shutdown...", and soon a small dialog will appear, asking how Windows should be shut down.
The exact shutdown choices you'll see depend on the version of Windows you're running, plus the age and features of your computer hardware. But you're sure to see at least some of these options:
Shutdown
If you select "Shutdown", Windows notifies all your running programs that
Windows is halting. It then gives them about 20 seconds to wrap-up and
exit. Some programs will stop immediately, while others may allow you to
save your work before the end comes.
Once all programs have terminated, or the grace period expires, Windows tidies up its own affairs. If your computer supports the feature (most do today), Windows then turns off your computer's power. If this feature is not supported, Windows displays a message stating "It's Now Safe To Power- Off Your Computer".
Reboot/Restart
As you've probably guessed, this option behaves almost exactly like
"Shutdown". However, at the end, instead of powering your computer off,
Windows causes it to "boot", or behave exactly as if the power had just
been turned on. This gives your computer a fresh start, allowing it to
reload Windows, device drivers, and other components. This is often a
required step when installing or upgrading software.
Logoff Current User
This option doesn't actually stop Windows. However, all running programs
are halted, as if Windows where shutting down. But then Windows continues
on its merry way. The current user is logged off, and Windows displays the
user logon dialog that appears when Windows boots.
Suspend
Like "hibernate" (which we'll see in a moment), this option doesn't
actually shut down Windows. Instead, it orders your computer's hardware to
conserve power whenever, and however, possible. Your screen may go blank,
your hard disks may stop spinning, and your CPU will slow to a crawl.
In effect, Windows, and all your running programs, enter a state of suspended animation. They are still alive, but just barely. No useful work can be done while a computer is suspended. But power consumption can be cut by 90% or more, extending battery life ten-fold. Later, when your computer resumes, all running programs continue exactly where they left off.
Hibernate
Like Suspend, this last option also allows running programs to resume,
without loss of data. But it cuts power consumption by a full 100%. That's
right -- it turns your computer completely off, without losing any unsaved
data!
The secret is a hidden disk file named "C:\hiberfil.sys". There, Windows stores the entire contents of your computer's RAM. It also stores information about your computer's "state" -- your hardware's current condition, including video resolution and other screen settings, and the status of other hardware components. Only after this information has been recorded, is your computer powered off.
Later, when your computer resumes, Windows reads the hibernation file. It uses the information the file contains to restore your computer to its exact pre-hibernation state.
Show Stopper Extras
The new Show Stopper can immediately shutdown Windows in all the ways mentioned above. But if that were all the program could do, it would be of little value. Fortunately, the Show Stopper knows a few more tricks. :)
When launched, the Show Stopper displays a small on-screen window. Most of the window's space is taken up by several "radio buttons", allowing you to select one of the available shutdown types.
The Show Stopper also sports a checkbox, labeled "Force". Placing a checkmark here orders Windows to shutdown immediately, without waiting for running programs to end. You can think of this as an "emergency evacuation" of your computer.
At the button of the program's window you'll also find a button labeled "Save Shortcut". Clicking this button creates a desktop "shortcut" icon. Later, double-clicking that icon will shut Windows down, using the Show Stopper options selected when the icon was created.
For example, you could create an icon that immediately reboots Windows, without waiting for running programs to stop. Another icon might cause the current user to be logged off, after the standard waiting time for other programs to end. A third icon could power off your computer.
Advanced users might want to try out the Show Stopper's command line options. These allow you to control the Show Stopper from another program, macro, script or batch file.
One option, "/force", causes the selected shutdown to begin immediately. The other options do pretty much what you'd expect:
/shutdown - shutdown without powering off computer (if possible)
/poweroff - shutdown and power off computer (if possible)
/reboot - reboot/restart Windows
/logoff - Logoff the Current User
/suspend - Suspend Windows (low power consumption)
/hibernate - Hibernate Windows (no power consumption)
For example, to cause Windows to suspend, you could run the Show Stopper with this command line:
PTStopper.exe /suspend
Or, to power off your computer immediately (without the customary grace period for running programs), you could use this command line:
PTStopper.exe /force /poweroff
Scheduled Shutdowns
The Show Stopper has one more trick up its sleeve. Thanks to its shortcut and command line features, you can now schedule routine shutdowns. For example, a server can automatically reboot Windows each night at 2 a.m. Or your desktop computer can power itself off each night at 8 p.m.
All you need is a program, like Windows' Task Scheduler or my Countdown Timer II. Any program that can launch another program at an appointed time will do. When asked which program to run, simply specify a Show Stopper shortcut with the desired settings, or a Show Stopper command line.
For example, let's use Show Stopper and Countdown Timer II to cause the current user to be logged of each night at midnight. First, run Show Stopper, select "Log Off", and click the program's "Save Shortcut" button. By default, the shortcut will be named "Logoff.lnk", and placed on the Windows desktop.
Now, run Countdown Timer II, right-click on its main window, and select "New Event". When the New Event dialog appears, enter the date and time the first nightly logoff should occur. Then specify that the event should repeat every "1 day". Finally, place a checkmark in the "Play/Open File" checkbox, click the "Browse" button, and browse to the shortcut file created a moment ago.
That's all there is to it! Click OK, and the Countdown Timer II will display the number of hours, minutes and seconds until the next scheduled logoff. Once the time arrives, running programs will be stopped and the current user will be logged off!
If you'd like to take the Show Stopper for a spin, visit its home page at:
https://www.karenware.com/powertools/ptstopper
And you'll find your copy of the Countdown Timer II at:
https://www.karenware.com/powertools/ptcount2
As always, both programs are free (for personal use). Programmer-types will want to download the programs' Visual Basic source code too.
Or if you prefer, get the latest version of every Power Tool, including the Show Stopper and Countdown Timer II, on CD. The disc also contains three bonus Power Tools not available anywhere else. One bonus program, Web Update, automatically keeps your installed Power Tools up-to-date!
You'll also find every back issue of my newsletter -- and a few even older articles -- in the CD's library. All that, plus a special license that lets you use your Power Tools at work. Best of all, buying a CD is the easiest way to support the web site and this newsletter.
To buy your CD, just visit:
https://www.karenware.com/licenseme
Well, that's all for now. Guess it's time to "stop". :)
But until we meet again, if you see me on the 'net be sure to wave and say "Hi!"